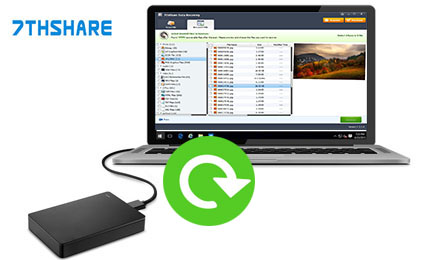
1. Bạn vừa xóa dữ liệu quan trọng như video về kỳ nghỉ của gia đình, tài liệu dự án của công ty bạn, ảnh cũ của bạn, v.v. Và bây giờ bạn muốn tất cả những tệp bị mất trở lại ổ cứng ngoài của bạn.
2. Bạn vô tình định dạng ổ cứng ngoài của bạn và không biết làm thế nào để khôi phục một số tệp quan trọng bạn đã lưu trữ trên ổ cứng ngoài.
3. Ổ cứng ngoài của bạn đã không thể truy cập hoặc bị hỏng và bạn muốn khôi phục một số tệp trên ổ cứng ngoài.
4. Hoặc bất kỳ vấn đề nào khác khiến bạn mất một số dữ liệu bạn lưu trên ổ cứng ngoài.
Nếu một trong những vấn đề đó xảy ra với bạn, thì bạn chỉ cần đến đúng nơi. Bởi vì, tại đây, bạn sẽ tìm thấy phần mềm khôi phục dữ liệu tốt nhất cho ổ cứng ngoài để nhanh chóng khôi phục các tệp bị mất.
7thShare Data Recovery là một trong những phần mềm khôi phục dữ liệu tốt nhất cho ổ cứng ngoài. Cho dù bạn đang sử dụng Windows PC hay Mac, phần mềm này có thể xử lý tác vụ khôi phục dữ liệu mà không gặp sự cố nào. Đó là bởi vì nó được xây dựng để hoàn toàn phù hợp cho cả Hệ điều hành phổ biến.
Và thú vị hơn, để khôi phục dữ liệu bị mất của bạn, có thể được thực hiện trong một vài cú nhấp chuột đơn giản. Vì vậy, sử dụng phần mềm này theo nghĩa đen sẽ tiết kiệm thời gian và năng lượng của bạn. Tại sao chờ đợi? Nhấp vào nút bên dưới để tải xuống phần mềm.
Chỉ cần chạy Phục hồi dữ liệu lần thứ 7 trên máy tính của bạn. Sau đó, bạn có thể chọn loại tệp bạn muốn khôi phục hoặc chỉ để nó tìm tất cả các loại tệp bị mất cho bạn. Sau đó chuyển sang bước tiếp theo.
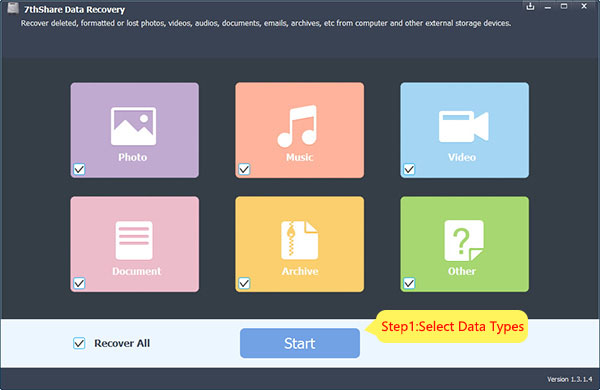
Kết nối ổ cứng ngoài với máy tính này. Sau đó chọn ổ cứng ngoài và quét nó để tìm các tệp bị xóa hoặc bị mất.
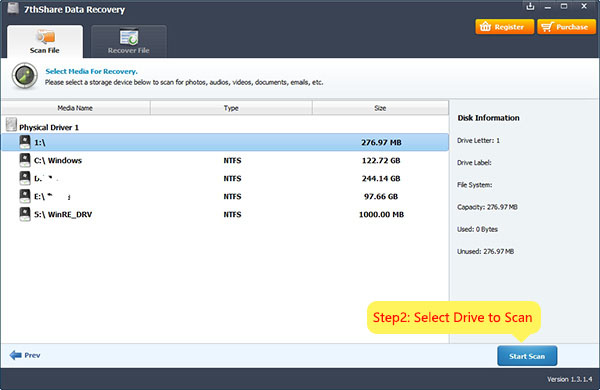
Sau khi quét, bạn sẽ thấy bản xem trước của các tệp bạn có thể khôi phục với Phục hồi dữ liệu thứ 7. Chọn càng nhiều càng tốt. Đừng lo lắng, phần mềm có thể xử lý nó. Để tiết kiệm thời gian của bạn, bạn nên khôi phục tất cả các tệp bạn muốn khôi phục đồng thời, thay vì khôi phục từng cái một. Nhấp vào nút "Phục hồi" để lưu tệp vào máy tính của bạn.
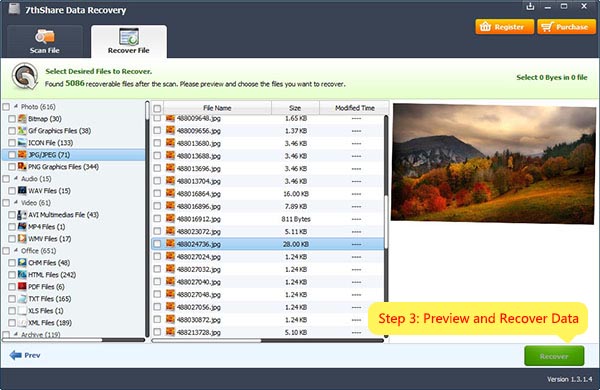
Quá trình có thể mất hơn 3 phút hoặc ít hơn, tùy thuộc vào số lượng tệp bạn khôi phục. Chỉ cần đợi cho đến khi quá trình phục hồi hoàn tất. Và hãy chắc chắn rằng bạn không mở bất kỳ ứng dụng, phần mềm, trò chơi hoặc chương trình nào khác bởi vì nó sẽ làm cho quá trình chạy chậm hơn. Khi đã xong, bạn có thể yên tâm khi biết tất cả các tệp bị mất của mình đã được khôi phục. Xin chúc mừng!
Lưu ý: vui lòng không đặt các tệp mới vào ổ cứng ngoài trước khi bạn khôi phục tất cả các tệp bị mất. Bởi vì nếu bạn đặt các tệp mới vào ổ cứng ngoài, chúng có thể ghi đè lên các tệp bị mất trên ổ cứng ngoài.
Đó là cách 7thShare, phần mềm khôi phục tốt nhất cho ổ cứng ngoài, có thể giúp bạn khôi phục dữ liệu của mình một cách dễ dàng. Vui lòng chia sẻ bài viết này với bạn bè của bạn, những người có thể cần biết về thông tin này.